Create realistic ice effect in photoshop
Aplly a Stroke effect with the size of 1 px, Position set to Inside and Color set to #28a6ff.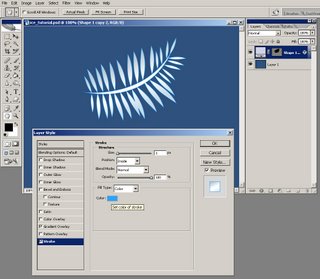 Aplly Color Overlay style, with the Opacity set to 75% and color set to #abc2e4.
Aplly Color Overlay style, with the Opacity set to 75% and color set to #abc2e4.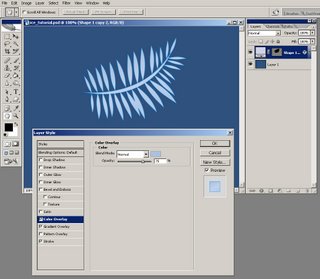 Apply a Bevel and Emboss style, leave all the settings default except your Gloss Contour which should change to Ring and your Shadow mode color which should be set to #3d5286.
Apply a Bevel and Emboss style, leave all the settings default except your Gloss Contour which should change to Ring and your Shadow mode color which should be set to #3d5286.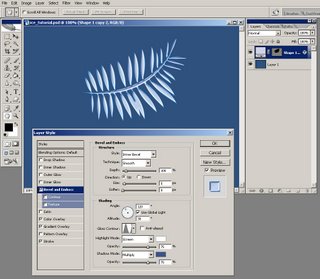 Add a Contour style and set your range to 100%, Contour to Cone and check Anti-aliased.
Add a Contour style and set your range to 100%, Contour to Cone and check Anti-aliased.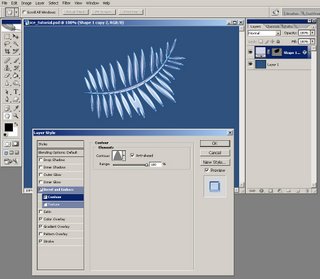 Add Texture, with the Pattern set to Wood and Scale set to 63%.
Add Texture, with the Pattern set to Wood and Scale set to 63%.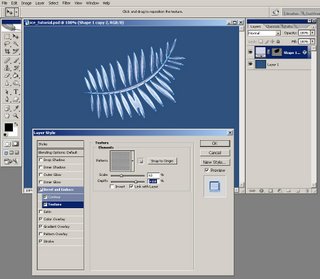 Apply a Satin style, but change your Blend Mode to Normal, Opacity to 100% and color to #a6d5f5.
Apply a Satin style, but change your Blend Mode to Normal, Opacity to 100% and color to #a6d5f5.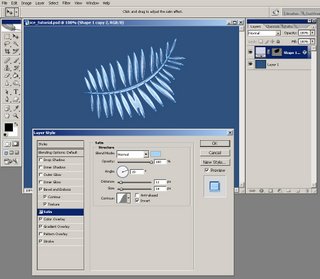 Add a Inner Glow, with the color changed to #2b81d9.
Add a Inner Glow, with the color changed to #2b81d9.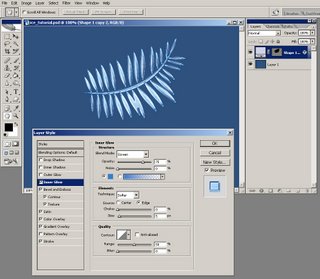 Add a Outer Glow, with the color changed to #7dd9ff and the Opacity set to 15%.
Add a Outer Glow, with the color changed to #7dd9ff and the Opacity set to 15%.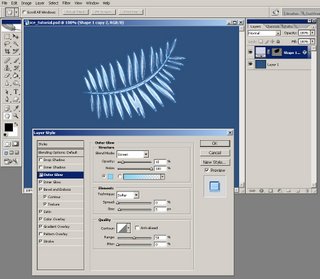 Add a Inner Shadow effect, with the color changed to #484a70.
Add a Inner Shadow effect, with the color changed to #484a70.
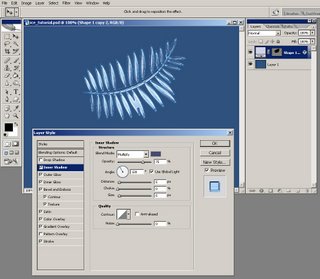 Add a Drop Shadow style, with the color set to #1b2a6a, Opacity to 40%. Uncheck Use Global Light and set your Angle to -45 degrees, Distance to 65 px, Spread 5% and Size 100 px.
Add a Drop Shadow style, with the color set to #1b2a6a, Opacity to 40%. Uncheck Use Global Light and set your Angle to -45 degrees, Distance to 65 px, Spread 5% and Size 100 px.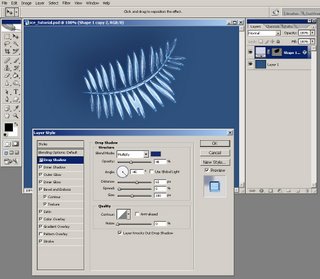 Now you have an ice effect that can be easily modified and apllied to any other object you want.
Now you have an ice effect that can be easily modified and apllied to any other object you want. I always try to take my photoshop tutorials a little futher and see what else can I come up with if I am continuously improving an image. Here is what I come up with for this tutorial after adding a few other effects:
I always try to take my photoshop tutorials a little futher and see what else can I come up with if I am continuously improving an image. Here is what I come up with for this tutorial after adding a few other effects:

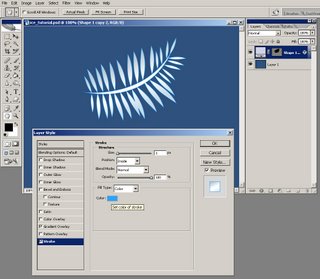 Aplly Color Overlay style, with the Opacity set to 75% and color set to #abc2e4.
Aplly Color Overlay style, with the Opacity set to 75% and color set to #abc2e4.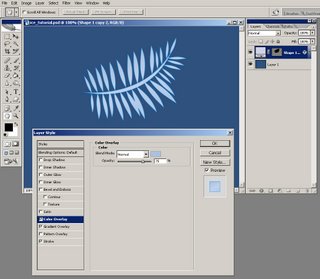 Apply a Bevel and Emboss style, leave all the settings default except your Gloss Contour which should change to Ring and your Shadow mode color which should be set to #3d5286.
Apply a Bevel and Emboss style, leave all the settings default except your Gloss Contour which should change to Ring and your Shadow mode color which should be set to #3d5286.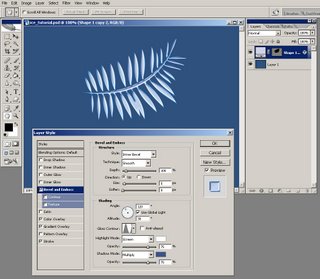 Add a Contour style and set your range to 100%, Contour to Cone and check Anti-aliased.
Add a Contour style and set your range to 100%, Contour to Cone and check Anti-aliased.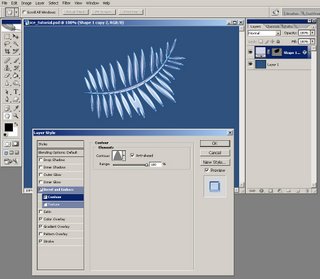 Add Texture, with the Pattern set to Wood and Scale set to 63%.
Add Texture, with the Pattern set to Wood and Scale set to 63%.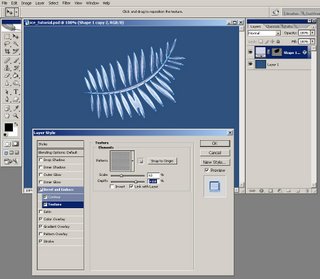 Apply a Satin style, but change your Blend Mode to Normal, Opacity to 100% and color to #a6d5f5.
Apply a Satin style, but change your Blend Mode to Normal, Opacity to 100% and color to #a6d5f5.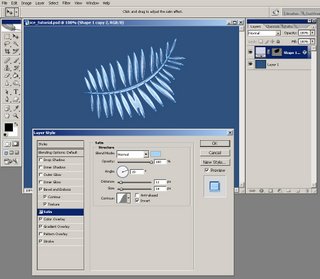 Add a Inner Glow, with the color changed to #2b81d9.
Add a Inner Glow, with the color changed to #2b81d9.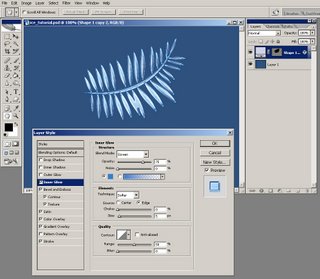 Add a Outer Glow, with the color changed to #7dd9ff and the Opacity set to 15%.
Add a Outer Glow, with the color changed to #7dd9ff and the Opacity set to 15%.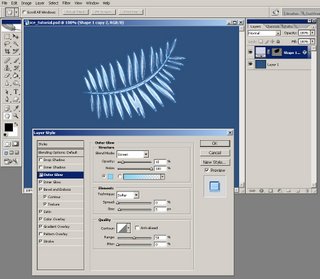 Add a Inner Shadow effect, with the color changed to #484a70.
Add a Inner Shadow effect, with the color changed to #484a70.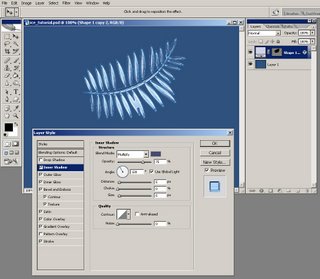 Add a Drop Shadow style, with the color set to #1b2a6a, Opacity to 40%. Uncheck Use Global Light and set your Angle to -45 degrees, Distance to 65 px, Spread 5% and Size 100 px.
Add a Drop Shadow style, with the color set to #1b2a6a, Opacity to 40%. Uncheck Use Global Light and set your Angle to -45 degrees, Distance to 65 px, Spread 5% and Size 100 px.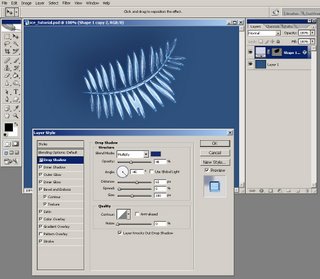 Now you have an ice effect that can be easily modified and apllied to any other object you want.
Now you have an ice effect that can be easily modified and apllied to any other object you want. I always try to take my photoshop tutorials a little futher and see what else can I come up with if I am continuously improving an image. Here is what I come up with for this tutorial after adding a few other effects:
I always try to take my photoshop tutorials a little futher and see what else can I come up with if I am continuously improving an image. Here is what I come up with for this tutorial after adding a few other effects:
Labels: ice effect
Translate to:
3 Comments:
- At December 18, 2008 at 1:53 PM, said...
-
those look like they would make a nice background picture, especially for the month of dec. + jan.
-jack - At July 29, 2009 at 2:16 AM, Unknown said...
-
This is so useful because we can creating of nice background and a good picture collection.
- At February 16, 2010 at 9:01 AM, Susan Silicone said...
-
I can not believe how nice. I did not know that is possible to do this in photoshop,I must try it, it looks beautiful....
Previous Posts
- bling bling your logo
- How to create a blueberry
- Create a kite shield in Photoshop
- Photoshop tutorial - Sparkling stars effect
- 10 tips & tricks to make your work easier in Photo...
- Unleash the Power Within Adobe Photoshop
- autumn leaves
- All my Photoshop tutorials
- Create realistic ice effect in photoshop
- Digital flower




Post a Comment